IDEA2021是目前的最新版本,很多朋友下载源程序之后不知道如何破解和激活,因为软件的中文切换步骤也比较繁琐,因此小编在这篇教程中详细的为大家介绍IDEA2021破解版安装教程和中文界面切换教程,另外还带来了详细的IDEA2021配置教程,这样就可以快速的完成IDEA2021的整个安装配置过程了
1.解压下载的软件,得到安装文件和破解文件
2.运行ideaIU-211.4961.33.exe文件,进入软件的安装向导界面,单击【next】
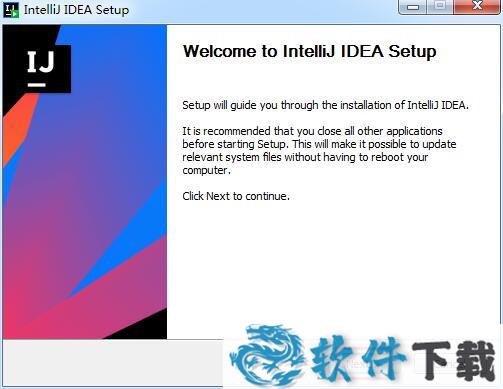
3.选择软件的安装位置,默认的是【C:\Program Files\JetBrains\IntelliJ IDEA 211.4961.33】,单击【browse】修改
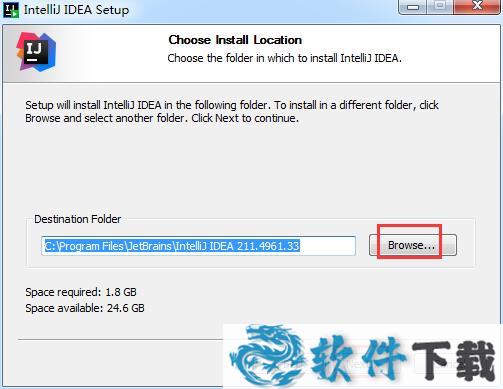
4.勾选附加选项,在对应的选项前面打勾
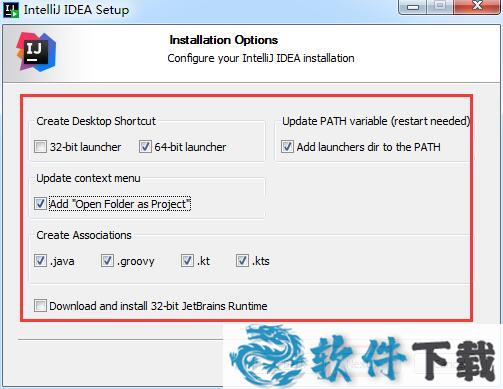
5.选择开始菜单文件夹,单击【install】开始安装
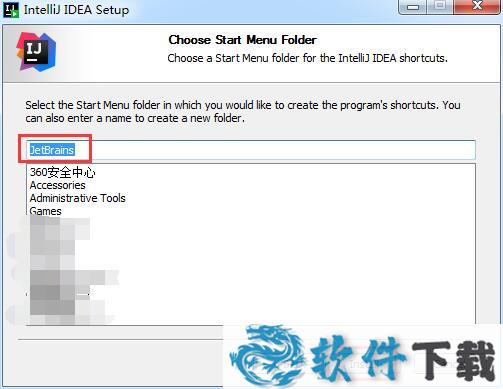
6.安装完成
7.弹出注册界面,选择evaluate for free,点击evaluate试用软件;
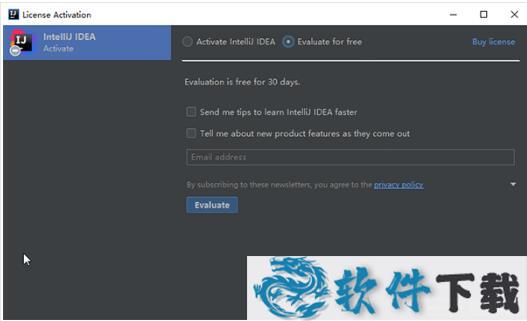
8.将lib文件夹中的jetbrains-agent.jar拖动到软件内;
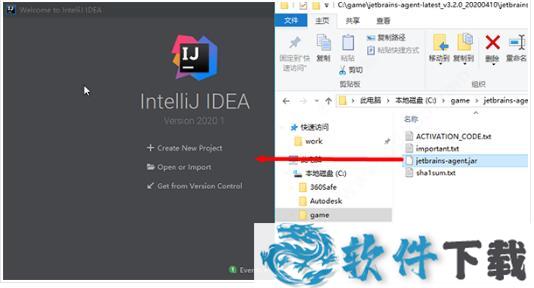
9.破解补丁安装完成,点击restart重启软件;
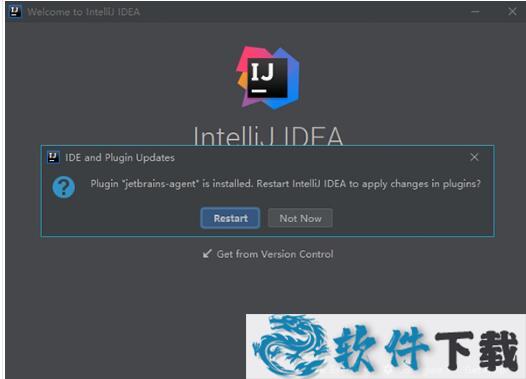
10.弹出激活方式,选择activation code后,点击为idea安装,然后再点击“是”,重启软件;
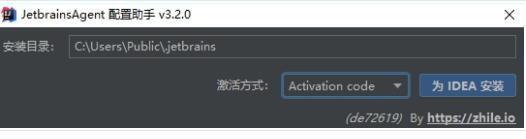
11.看下图到期时间2089年,以上就是IntelliJ IDEA2021.1破解版的安装教程,希望对大家有帮助。
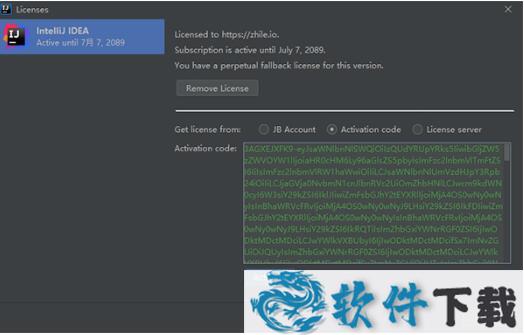
12.不过这时还是全英文的,接着此时同时按下键盘的Ctrl+ALT+S 打开 Settings -> Plugins ;
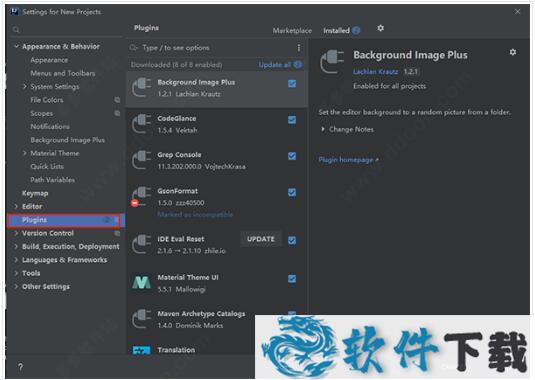
13.点击下“marketplace”接着在输入框中输入“Chinese”后即可找到汉化插件,点击“install”进行下载;
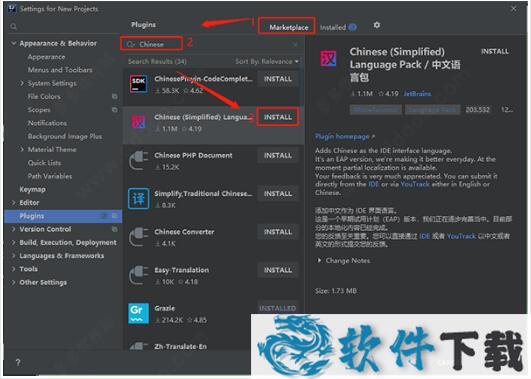
14.下载完成后点击“restart ide”——“restart”;
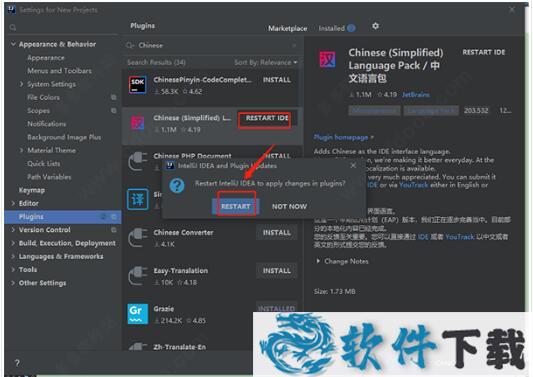
15.启动IDEA2021就是中文界面了
1.点开idea图标,点create new project,按照流程一步一步配置jdk,maven等,配置结束。
2.运行idea,进入idea主界面,页面会自动弹出这样的tips提示对话框,将默认的该选择框改为不选中,后面每次打开idea就不会弹出这样的对话框,可减少资源占用。
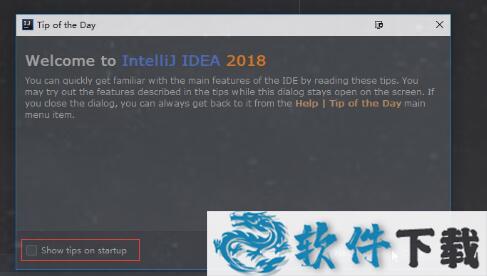
3.当pom文件有修改或者有新的依赖加入,右下角会出现如图提示,有两个选项Import changes是手动导入,Enable Auto_Import是开启自动导入。两个的区别是自动导入会在修改依赖后自动导入依赖,占用计算机更多资源,一般计算机都建议点手动导入。
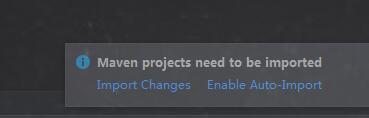
4.File-->Project Structure 里可以配置项目的一些设置。
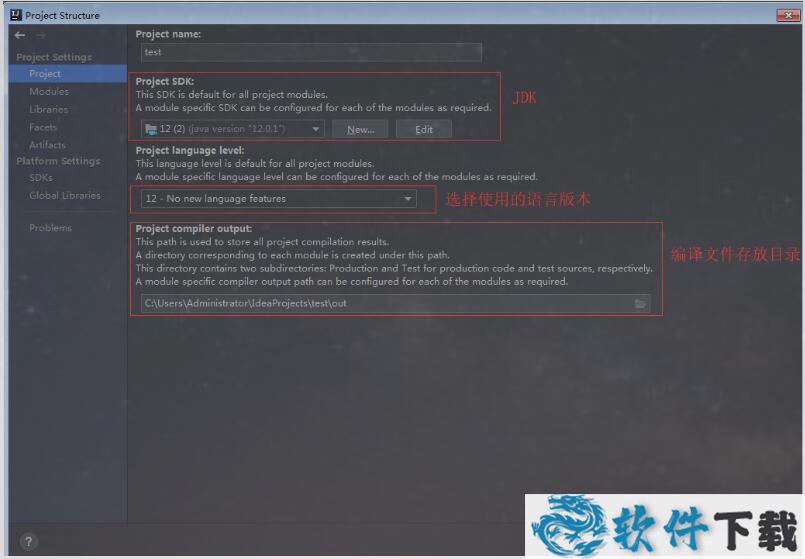
5.setting里可以设置idea的所有功能,只对当前项目有效,可以多用。全局设置后,就不用单个项目单独配置。尽量都全局设置。
6.Other setting里的Defult setting 设置的是全局的,Default Project Structure是设置项目。
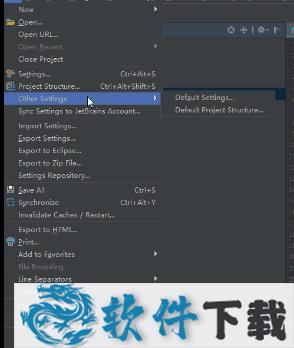
7.设置编译版本
第一种方式:在pom文件中设置编译版本
第二种方式:在setting中修改编译器版本,要使其与ProjectStructure中的版本一致。
8.view中选中Toolbar和tool button ,右侧的工具就可显示出来,我们可以在 maven project下方便操作一系列maven操作。
9.用idea建模块,各个模块是相互独立的,可相互依赖。
10.从git导入源码与git快速操作。
配置完git后,从github或者git上可直接down代码到本地,可在idea界面完成修改并提交到远程库的操作(可完成创建分支、切分支
加入新文件到本地仓库、提交文件到本地仓库、发布到远程仓库等操作)。
注:.idea文件夹不可提交,它是本项目在本地的配置文件。
11.idea快捷键设置:
在setting下的keymap里可以按照习惯修改快捷键;
在editor下可以修改代码提示功能是否区分大小写;
在界面右下方的人形图标可以修改检查错误级别;
优化导入包,在导入的包没用的时候,自动去除。setting-->editor-->general-->auto import 选中optimize imports
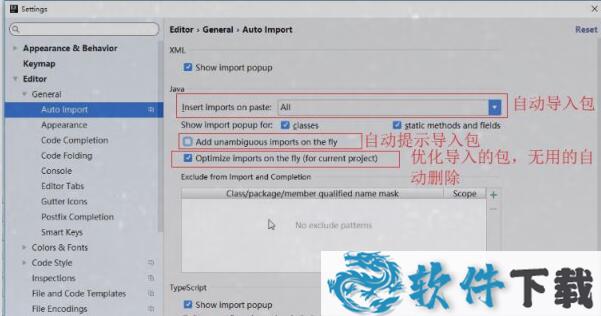
省电模式:代码不检查,不自动提示
查找定位:快捷键 ctrl+shift+N 文件名:行数;
窗口还原功能:左下角
查看历史记录:选中要查看的代码右键-->localhistory-->show history for selection:
12:Maven工程的文件标识
在自己建的文件夹中需要手动去标识文件类型,不然有些种类的功能不能使用。
比如:java文件夹:下可建类,resource文件夹:resource文件编译后自动放到target目录,不然编译不进文件夹。
标记方法:文件夹右击-->mark directory as
13:基于tomcat部署web工程
web工程在新建工程中需要选中webapp,安装配置tomc可配置端口号,访问根路径,输出log日志等),启动tomcat,http请求默认访问的端口是80,访问时写不写该端口都一样。
14:解决jar包冲突 (jar包冲突实际是已存在的第三方jar包与实际需要的jar包版本不一致导致的)
在pom文件中右击,选择依赖图,进入jar包依赖图,可以清楚看到jar包之间依赖关系。冲突的话,连接线会显示红色,在冲突的jar包上点右键-->exclude,去掉后更新jar包库,冲突去除。
15:配置类模板:比如新建一个类,需要有创建时间和创建人
在editor-->file and code template中设置,读取值默认是从系统获取,若需设置,可在idea安装目录下的bin目录文件中设置。
16:如何找到代码最近的记录并进行恢复
恢复代码有两种,本地恢复与远程git恢复.本地恢复:直接在文件类中右击-->local history,远程恢复:在左侧文件上右击-->git-->show history
17:解决乱码问题(idea乱码与项目乱码)
18:常用快捷键
Alt + Enter 引入类
Ctrl + O查看我们继承的类或者接口中的方法,以及我们要实现的方法
Ctrl + Alt + b 查看接口实现类中方法(就是我们使用接口编程时,在调用实现类方法处直接Ctrl+鼠标左键方法,只能进入到接口中定义的方法处,但是使用该快捷键则直接到实现类的该方法中了)
Alt + Insert set/get; 构造方法; toString; 重写方法。。。
Ctrl+Alt+T将代码包在一个块中,例如try/catch ;synchronized等
2021-01-05 / 131M

2021-01-05 / 64.6M

2021-01-05 / 12M

2022-11-04 / 822M

2022-12-31 / 1MB

2022-10-27 / 94.65MB

2022-10-26 / 90.46 MB

2022-10-26 / 92.05 MB

2022-10-13 / 43.90 MB

2022-11-16 / 21.75 MB

2022-11-15 / 68.27 MB

2022-12-15 / 58.64 MB
