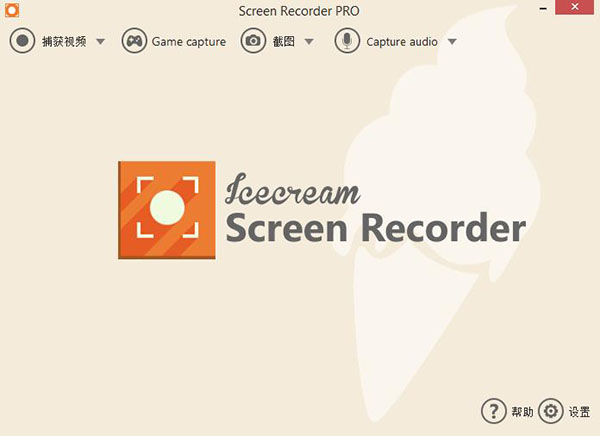

icecream screen recorder pro是站长见过市面上强大的屏幕录像软件,软件使用群体广泛,一致受到业内人士的好评,同时也是该行业使用人数较多的软件之一,该软件完全免费已经汉化;功能强大,操作也简单,可以捕捉电脑屏幕上的任意区域,同时还支持截图操作,适用于录制游戏视频、录制视频讲课等等,是你屏幕录像最佳的好帮手。可让您捕捉屏幕的任何区域,并且可以随时给你的视频录像文件或截图绘制图案。
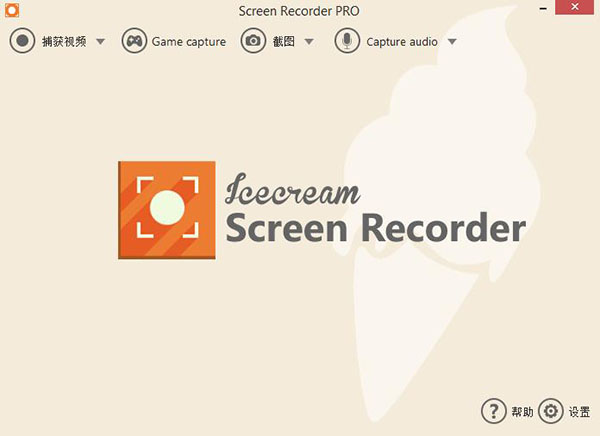
支持功能非常强大,界面简洁明晰、操作方便快捷,设计得很人性化,可让你捕捉屏幕的任何区域,并且可以随时给你的视频录像文件或截图绘制图案,转换格式,修剪录音等,功能十分强大实用。在录制视频的同时还能将视频文件或截图文件绘制成图案,如:箭头、添加文字等操作,对于制作视频教程课件的用户来说,是一款不可缺少的软件!这款软件所有内容均破解免费,用户可以无限制免费使用。有兴趣的用户赶快来48软件下载下载体验吧!
区域选择:选择您想要截图的屏幕区域,或者点击一下即可制作视频。
绘图面板:在进行屏幕截图的同时绘制,勾勒轮廓,并在屏幕截图或视频中添加箭头或文字。
项目历史:快速访问所有捕获的视频和截图。
加水印:添加您自己的水印到屏幕截图。
添加网络摄像头:录制网络摄像头视频以及屏幕录制。
视频质量:选择屏幕录像机的输出视频质量。
在录制时放大:使用“放大”工具使您的视频更专业。
围绕鼠标的屏幕录制:选择鼠标光标周围区域的大小进行记录。
步骤工具:以图形方式列举您的教程与我们的屏幕录像机的步骤。
修剪录音:录制完成后,在视频的开始/结尾处剪掉不需要的部分。
音频设置:改变麦克风和系统声音的音量。
转换:使用屏幕录像机,您可以随时更改录制的视频格式。
剪贴板:将截图保存到剪贴板,并通过Skype或电子邮件即时分享。
设置:隐藏光标或桌面图标,并在必要时禁用屏幕截图。
截图到URL:只需单击一次即可将截图发送至Icecream Apps的服务器,获取简短的URL并与任何人分享。
显示视频中使用的热键:轻松显示录制过程中使用的热键。
计划的屏幕录制:在一个定时器上设置多个屏幕捕获任务
1.视频捕捉
允许用户捕捉流媒体视频、桌面、游戏会议、和任何其他屏幕上的活动,并将其保存为WebM、MP4.AVI和MOV格式的输出文件。该程序可以随时暂停、恢复和停止该过程,以方便在屏幕上操作,选择所需的视频分辨率。它还提供了许多有用的配置选项。
2.截图采取
该应用程序可以截取全屏幕或其中的某个部分,用户可以将文件保存为JPG或PNG图像,将其复制到剪贴板或将截图分享出去。
3.绘制
Icecream Screen Recorder Pro支持使用绘图和文本工具来编辑评论视频和屏幕截图。用户可以键入或绘制捕获的视频或图像来突出显示,标记或添加一些信息。冰淇淋屏幕记录器还为用户提供诸如步骤工具、画笔、矩形、圆形、箭头和文本等工具。
4.活动桌面
用户可以使用“切换”按钮在屏幕截图或屏幕截图时激活桌面,并习惯性地使用它。因此,用户可以在窗口,标签和文件夹之间轻松切换,打开新的程序等。
5.录音
该程序成功记录系统和麦克风的声音。要录制系统声音,请调整平衡和音量设置,并允许Icecream Screen Recorder Pro同时捕捉视频和音频。也可以使用麦克风来评论正在捕捉的视频。
6.暂停和恢复屏幕录制
可以随时暂停视频捕捉,添加额外的元素,进行编辑、更改背景等。之后,用户可以恢复过程,并从停止点开始继续。
7.全屏游戏录制
那些录制视频会话的人会欣赏节目以全屏模式捕捉视频的能力。因此,用户可以在不裁剪任何面板的情况下记录游戏,这对创建高质量的游戏播客非常重要。此外,该程序可以在游戏中录音,甚至在播放时对其进行评论。
8.热键
冰淇淋屏幕记录器提供了一些热键组合,使用更方便。有一些默认的热键帮助停止,暂停和恢复视频,截图,复制或保存为URL等等。如果默认设置不够方便或完全禁用,可以手动输入所需的组合键。
一、主窗口
启动程序后,会有加载窗口,然后是Icecream Screen Recorder的主窗口。在跳到工作区域的实际屏幕截图之前,窗口中间有程序标识和两个控件:“捕捉视频”和“屏幕截图”。选择其中一个将使用户进入所需的模式,之后用户可以开始工作。请在使用本程序之前熟悉主要控件:
1.捕获视频按钮:选择屏幕的一个区域后,即可在捕获视频模式下捕获视频。将鼠标光标悬停在按钮右侧的三角形控件上,可以选择5种屏幕录制区域选择模式之一。
2.屏幕截图按钮:可以在屏幕截图模式下截取选定的区域。将鼠标光标悬停在按钮右边的三角形控件上,可以选择截屏的4个区域选择模式之一。
二、视频捕捉模式
提供了5种模式的录制:自定义区域、全屏、最后区域、区域自动检测和鼠标左右。将鼠标悬停在“捕获视频”按钮上时,将出现带有可用的区域选择模式的下拉列表。点击按钮时默认选择自定义区域选择模式。
1.选择自定义区域
点击主窗口中的“捕获视频”按钮后,用户可以选择要捕获的屏幕区域。要做到这一点,切换屏幕上的框架,并释放它框架所需的区域。该区域的分辨率将被视为框架左上角的小标签,其中“H”代表高度,“W”代表宽度。释放光标后,框架将被固定,但是如果尺寸太大或太小,它的尺寸仍然可以改变
2.选择全屏模式
选择此模式来捕捉整个屏幕区域。如果有多个监视器可用,则可以在可用屏幕列表中进行选择。
3.选择最后区域模式
此模式有助于为用户上次使用的屏幕截图选择相同的区域。
4.选择区域自动检测模式
此模式有助于自动检测录制区域。选择此模式并将鼠标悬停在窗口上以选择整个窗口或分离块(框架,横幅,小部件等)。要应用该区域的选择,请单击记录区域左上角边界旁边显示的程序的F1按钮或橙色徽标。按ESC取消自动检测并返回到程序主屏幕。
5.选择围绕鼠标模式
这种录制模式可以让用户在桌面上选择一个特定大小的区域,这个区域将被记录在鼠标光标周围。您可以选择默认大小预设之一。这种区域选择模式只能在屏幕捕捉过程中应用。请注意,在此模式下没有控制面板可用。通过热键(默认为Ctrl + Shift + S)或通过Windows托盘中的程序图标可以停止录制。
三、截图模式
提供了截图的4种模式:自定义区域、全屏、最后区域和区域自动检测。当将鼠标悬停在“屏幕截图”按钮上时,出现带有可用的区域选择模式的下拉列表。点击按钮时默认选择自定义区域选择模式。
1.选择自定义区域
点击主窗口中的“屏幕快照”按钮后,用户可以选择屏幕区域进行截图。要做到这一点,请遵循手册“选择记录区域”部分前面介绍的相同指导方针:在屏幕上切换帧并释放它,选择分辨率(手动拉伸屏幕截图,选择一个预设轮廓,或手动输入所需的宽度和高度值),然后使用控制面板上显示在选定区域附近的工具。
2.选择全屏模式
选择此模式截取整个屏幕区域。如果有多个监视器可用,则可以在可用屏幕列表中进行选择。
3.选择最后区域模式
此模式有助于为用户上次使用的屏幕截图选择相同的区域。
4.选择区域自动检测模式
该模式有助于自动检测屏幕截图区域。选择此模式并将鼠标悬停在窗口上以选择整个窗口或分离块(框架、横幅、小部件等)。要应用该区域的选择,请单击记录区域左上角边界旁边显示的程序的F1按钮或橙色徽标。按ESC取消自动检测并返回到程序主屏幕。
温馨提示:如果软件显示英文,点击setting,选择简体中文即可设置为中文版。
1.HiDPI“面积大小”修复
2.初始程序启动修复
3.安装程序改进
4.UI翻译修复
5.安全性提高
黑凤梨消食片:
icecream screen recorder pro功能很强大,也很推荐,不管你们认为好不好用,反正我认为比较好用,推荐一波
提取码:m18r
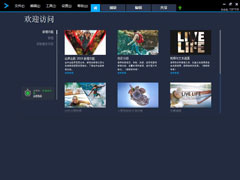 会声会影2019中文安装版 V24.0.1.258
会声会影2019中文安装版 V24.0.1.258 2022-12-08
2022-12-08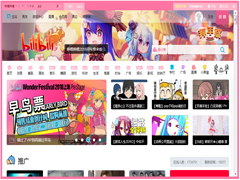 哔哩哔哩电脑版(bilbili) V1.6.0.1342
哔哩哔哩电脑版(bilbili) V1.6.0.1342 2023-02-23
2023-02-23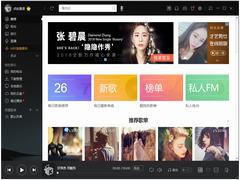 酷我音乐2022官方安装版 V9.1.1.8
酷我音乐2022官方安装版 V9.1.1.8 2023-01-12
2023-01-12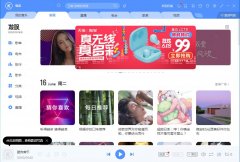 酷狗音乐盒官方正式版 V10.1.12.25081
酷狗音乐盒官方正式版 V10.1.12.25081 2023-01-12
2023-01-12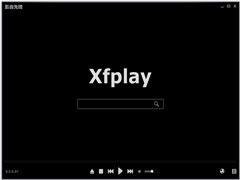 影音先锋官方安装版 V9.9.998
影音先锋官方安装版 V9.9.998 2022-11-17
2022-11-17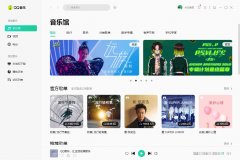 QQ音乐2022官方正式版 V18.91.0.0
QQ音乐2022官方正式版 V18.91.0.0 2023-01-13
2023-01-13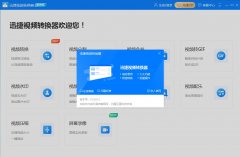 迅捷视频转换器官方安装版 V4.3.0.36
迅捷视频转换器官方安装版 V4.3.0.36 2023-03-02
2023-03-02 KMPlayer多国语言安装版 V4.2.2.40
KMPlayer多国语言安装版 V4.2.2.40 2022-11-17
2022-11-17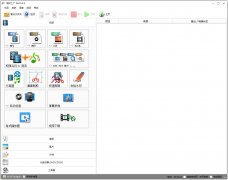 格式工厂多国语言安装版(Format Factory) V5.4.0.0
格式工厂多国语言安装版(Format Factory) V5.4.0.0 2022-12-28
2022-12-28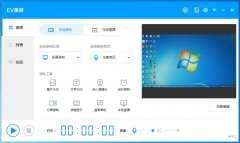 EV录屏官方安装版 V4.2.1
EV录屏官方安装版 V4.2.1 2023-01-18
2023-01-18