ic2022是一款专门为协同编辑、排版准备的工具,全称叫做Adobe InCopy 2022,它是Adobe官方针对热衷写作的行业人士打造的,非常适合杂志工作室、个人作者、记者等人士使用,同时可用于加速印刷和数字出版的制作周期,既在数秒内就可以建立文字样式和组排文字、运用更强大的控制功能来修订文本内容,以及进行简单的版面修正以更符合编辑需要。借助条件文本支持,您可以使用一个源文件快速生成文档的多个版本并创建交叉引用,它们随内容变化而更新或在 InDesign 文档中移动,将手动更新和不准确性降至最低。新的版本中样式对话框中段落之间的间距使用相同的样式选项,允许您指定相同样式的段落之间的间距值,只有当两个连续的段落具有相同的段落样式时,才会用到这个值,如果连续段落的段落样式不同,则可以使用段前间距和段后间距选项的值。借助ic2022中OpenType SVG字体的支持,您现在可以在单个字形中提供多种颜色和渐变,当使用OpenType SVG表情符号,可以在文档中包含各种彩色图形字符,例如微笑,旗帜,街道标志,动物,人物,食物和地标,还可以创建复合符号,例如,使用EmojiOne字体,可以创建国旗或在字体中实现肤色多样性。新的版本改进文本传输脚注,同时开放支持在Windows中显示高分辨率对象和Retina显示,且升级到最新版本时,保留组合键和设置,感兴趣的朋友不容错过,快来下载体验吧。ps:作为一款功能强大的创意写作编辑软件,软件需要付费使用,为此小编为大家带来了
ic2022中文破解版,此版本无需付费,已经集成了破解补丁,直装即可免费使用,感兴趣的小伙伴不容错过。
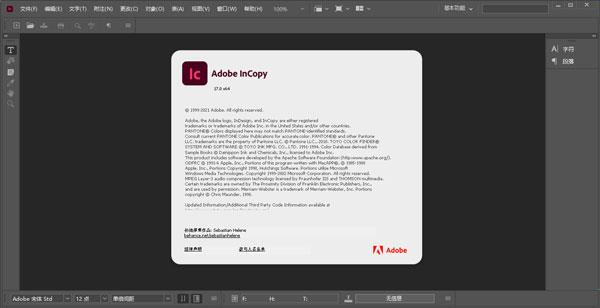
软件优势
1、协同合作
体验为并行工作流程实现的紧密集成,本地和远程作者、编辑人员和设计人员可以通过它同时处理一个文档,不会覆盖他人的工作。
2、界面灵活
在最适合当前任务的视图中进行编辑。条样视图显示 100% 精确的换行,文章视图可以加快文字处理。版面视图则允许您根据设计编辑文本。
3、文本精确
在工作时查看文本适应信息。连续的可视反馈会表明剩余空间 - 或是已完成进度 - 文章深度和行、单词以及字数统计。
4、提高效率
借助新的吸管工具快速设置文本样式,使用“链接”面板轻松管理置入的图像和文本文件,使用段落和字符样式实现排版一致性。
5、智能编辑
跨包括表格在内的整个文档实现文本修订。隐藏、显示和导航更改,全部或根据用户接受或拒绝它们。将批注存储在附注中,这些附注与文章或表单元格中的特定位置关联在一起。
6、工作区
通过轻松访问主要控件和工具提高工作效率。使用 Adobe Mini Bridge 模板浏览和打开文件,无需退出ic2022创建可用于特定编辑任务的自定义工作区。
ic2022破解版安装说明
1、下载本网站文件解压得到lc2022中文破解版,已集成破解补丁,安装即可激活;

2、点击进入Adobe InCopy 2022 SP文件夹,双击set-up.exe开始安装;
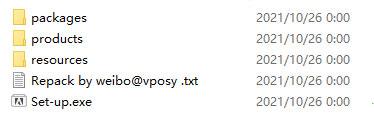
3、选择软件安装位置后点击继续;
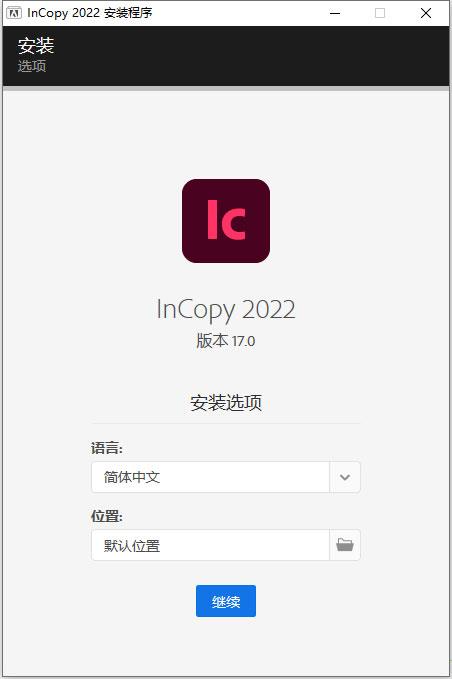
4、等待安装,安装过程较长,耐心等待,中间杀毒软件提示,点击允许即可;
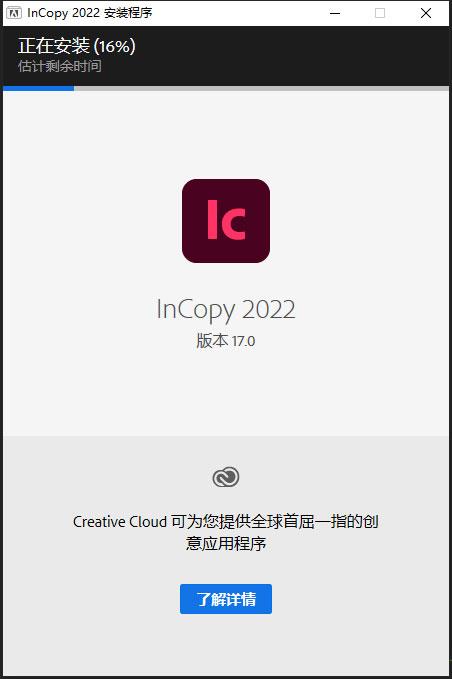
5、安装完成后点击关闭;
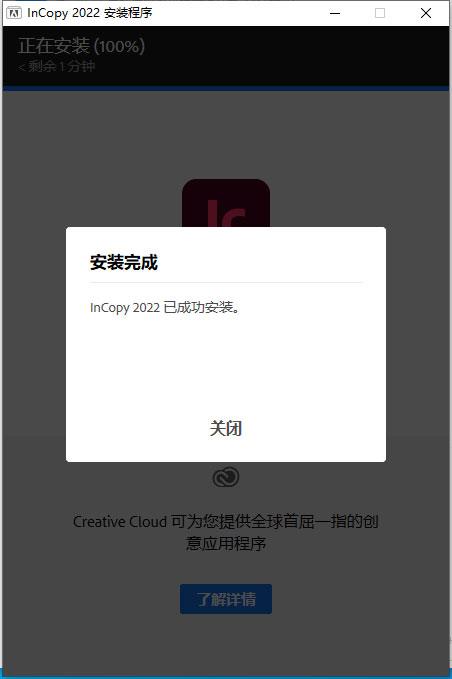
8、打开即可正常使用了。
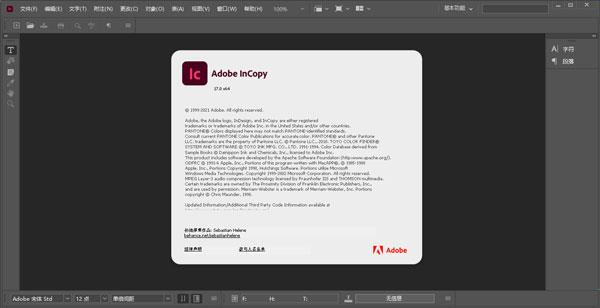
ic2022工作区概述
可以使用各种元素(如面板、栏以及窗口)来创建和处理文档和文件。这些元素的任何排列方式称为工作区。软件中不同应用程序的工作区具有相同的外观,因此您可以在应用程序之间轻松切换。您也可以通过从多个预设工作区中进行选择或创建自己的工作区来调整各个应用程序,以适合您的工作方式。
虽然不同产品中的默认工作区布局不同,但是您对其中元素的处理方式基本相同。
位于顶部的应用程序栏包含工作区切换器、菜单(仅限 Windows)和其它应用程序控件。在 Mac 操作系统中,对于某些产品,可以使用"窗口"菜单显示或隐藏应用程序栏。
工具面板包含用于创建和编辑图像、图稿、页面元素等的工具。相关工具将进行分组。
控制面板显示当前所选工具的选项。在 Illustrator 中,"控制"面板显示当前所选对象的选项。(在 Adobe Photoshop中,"控制"面板称为"选项"栏。在 Adobe Flash、Adobe Dreamweaver和Adobe Fireworks中,"控制"面板称为"属性检查器",包含当前所选元素的属性。
文档窗口显示您正在处理的文件。可以将文档窗口设置为选项卡式窗口,并且在某些情况下可以进行分组和停放。
面板可以帮助您监视和修改您的工作。例如,Flash 中的时间轴、Illustrator 中的"画笔"面板、Adobe Photoshop? 中的"图层"面板,以及 Dreamweaver 中的"CSS 样式"面板。可以对面板进行编组、堆叠或停放。
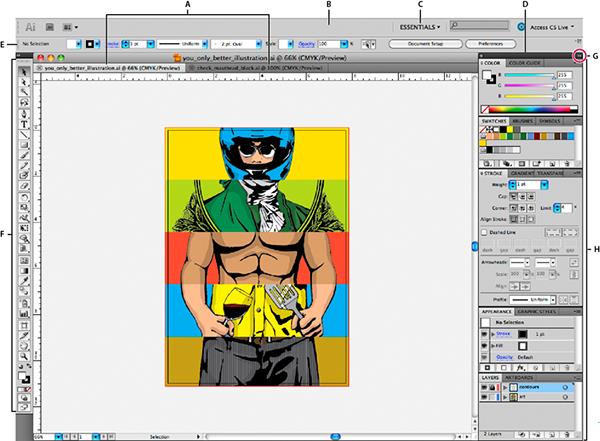
应用程序帧 将所有工作区元素分组到一个允许将应用程序作为单个单元的单个集成窗口中。当您移动应用程序帧或其任何元素,或调整其大小时,它其中的所有元素则会彼此响应而没有重叠。切换应用程序或不小心在应用程序之外单击时,面板不会消失。如果使用两个或更多应用程序,可以将各个应用程序并排放在屏幕或多台显示器上。
如果您使用的是 Mac,并且更偏爱传统的、自由形式的用户界面,可以关闭应用程序帧。例如,在 Adobe Illustrator中,选择"窗口">"应用程序帧"可将其打开或关闭。(在 Flash 中,应用程序帧对于 Mac 处于永久打开状态,Dreamweaver for Mac 不使用应用程序帧。)
默认 Illustrator 工作区
默认 Illustrator 工作区
A、选项卡式"文档"窗口B、应用程序栏C、工作区切换器D、面板标题栏E、 "控制"面板 F、"工具"面板 G、"折叠为图标"按钮H、垂直停放的四个面板组
入门使用攻略
停放和取消停放面板
停放是一组放在一起显示的面板或面板组,通常在垂直方向显示。可通过将面板移到停放中或从停放中移走来停放或取消停放面板。
要停放面板,请将其标签拖移到停放中(顶部、底部或两个其它面板之间)。
要停放面板组,请将其标题栏(标签上面的实心空白栏)拖移到停放中。
要删除面板或面板组,请将其标签或标题栏从停放中拖走。您可以将其拖移到另一个停放中,或者使其变为自由浮动。
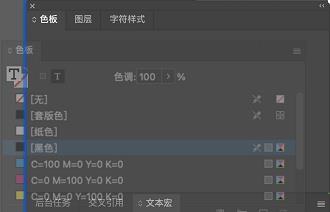
正在拖出到新停放中的"导航器"面板,由蓝色垂直突出显示区域表示

"导航器"面板现在位于其自己的停放中
注意:
您可以防止面板占据停放中的所有空间。向上拖动停放的底部边缘,使其不再接触工作区的边缘。
移动面板
在移动面板时,您会看到蓝色突出显示的放置区域,您可以在该区域中移动面板。例如,通过将一个面板拖移到另一个面板上面或下面的窄蓝色放置区域中,可以在停放中向上或向下移动该面板。如果拖移到的区域不是放置区域,该面板将在工作区中自由浮动。
注意:
鼠标位置(而不是面板位置)可激活放置区域,因此,如果看不到放置区域,请尝试将鼠标拖到放置区域应处于的位置。
若要移动面板,请拖动其标签。
若要移动面板组,请拖动其标题栏。
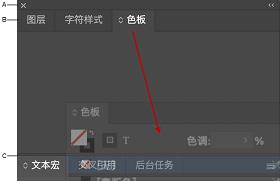
较窄的蓝色放置区域表示"颜色"面板将自行停放在"图层"面板组上面。
A. 标题栏 B. 制表符 C. 放置区域
注意:
在移动面板的同时按住 Ctrl (Windows) 或 Command (Mac OS) 可防止其停放。在移动面板时按 Esc 可取消该操作。
添加和删除面板
如果从停放中删除所有面板,该停放将会消失。您可以通过将面板移动到工作区右边缘直到出现放置区域来创建停放。
若要移除面板,请右键单击 (Windows) 或按住 Control 单击 (Mac) 其选项卡,然后选择"关闭",或从"窗口"菜单中取消选择该面板。
要添加面板,请从"窗口"菜单中选择该面板,然后将其停放在所需的位置。
处理面板组
要将面板移至组内,请将面板标签拖移到该组突出显示的放置区域。

将面板添加到面板组中
要重新排列组中的面板,请将面板标签拖移到组中的一个新位置。
要从组中删除面板以使其自由浮动,请将该面板的标签拖移到组外部。
要移动组,请拖动其标题栏(选项卡上方的区域)。
堆叠浮动的面板
当您将面板拖出停放但并不将其拖入放置区域时,面板会自由浮动。您可以将浮动的面板放在工作区的任何位置。您可以将浮动的面板或面板组堆叠在一起,以便在拖动最上面的标题栏时将它们作为一个整体进行移动。

自由浮动的堆叠面板
要堆叠浮动的面板,请将面板的标签拖动到另一个面板底部的放置区域中以拖动该面板。
要更改堆叠顺序,请向上或向下拖动面板标签。
注意:
请确保在面板之间较窄的放置区域上松开标签,而不是标题栏中较宽的放置区域。
要从堆叠中删除面板或面板组以使其自由浮动,请将其标签或标题栏拖走。
调整面板大小
要将面板、面板组或面板堆叠最小化或最大化,请双击选项卡。也可以双击选项卡区域(选项卡旁边的空白区)。
若要调整面板大小,请拖动面板的任意一条边。某些面板无法通过拖动来调整大小,如 Photoshop 中的"颜色"面板。
折叠和展开面板图标
您可以将面板折叠为图标以避免工作区出现混乱。在某些情况下,在默认工作区中将面板折叠为图标。
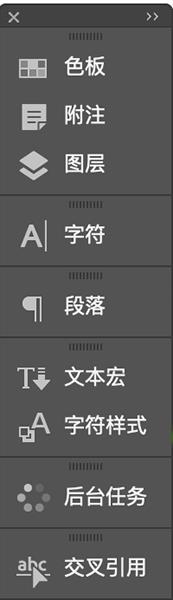
若要折叠或展开列中的所有面板图标,请单击停放区顶部的双箭头。
若要展开单个面板图标,请单击它。
若要调整面板图标大小以便仅能看到图标(看不到标签),请调整停放的宽度直到文本消失。若要再次显示图标文本,请加大停放的宽度。
若要将展开的面板重新折叠为其图标,请单击其选项卡、其图标或面板标题栏中的双箭头。
注意:
在某些产品中,如果从"界面"或"用户界面选项"首选项中选择"自动折叠图标面板",在远离面板的位置单击时,将自动折叠展开的面板图标。
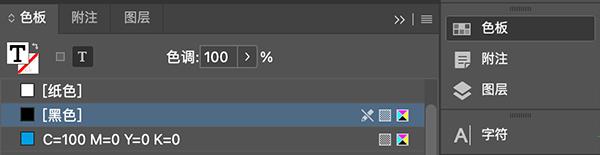
若要将浮动面板或面板组添加到图标停放中,请将其选项卡或标题栏拖动到其中。(添加到图标停放中后,面板将自动折叠为图标。)
若要移动面板图标(或面板图标组),请拖动图标。您可以在停放中向上或向下拖动面板图标,将其拖动到其它停放中(它们将采用该停放的面板样式),或者将其拖动到停放外部(它们将显示为浮动图标)。
更新日志(本次更新内容)
v17.0 X64版本1、修改命名法以促进多样性和包容性
我们替换了非包容性术语,以支持多元化和包容性的 Adobe 核心价值观。从 InCopy 2022(版本 17.0)开始,您将参考父页面(之前称为母版页面)来应用页面布局、设计和样式。
通过可扩展的用户界面提高分辨率
缩放 InCopy UI 的大小以满足您的显示需求并在高分辨率显示器上舒适地查看。
热门评论
短指甲肖恩:应当是近年来比较优秀的几款工具,估计以后也很难被超越,丰富而有特色的功能,过于强大,抢先一步,令人发指。
重要提示
提取码: bat3(解压密码:@vposy)
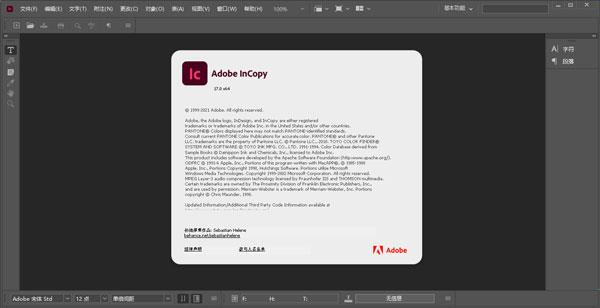

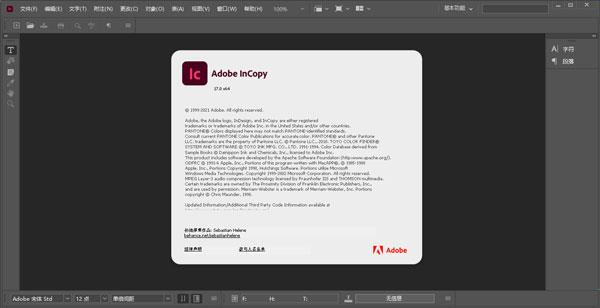

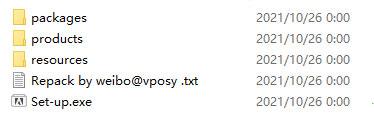
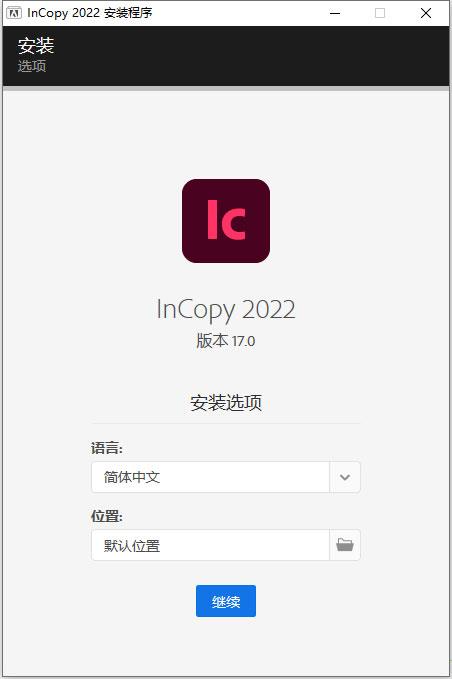
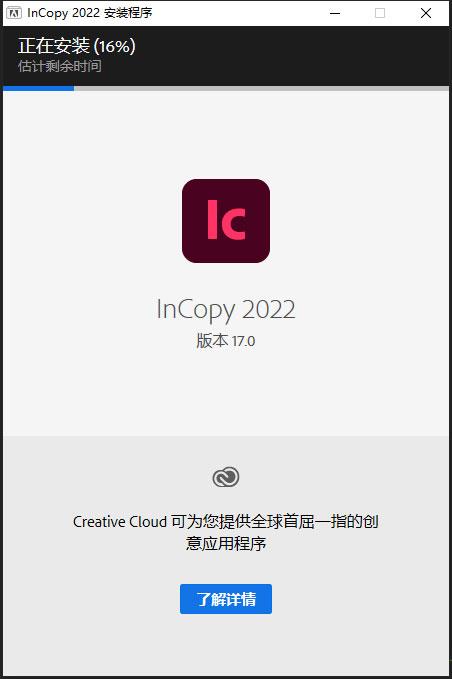
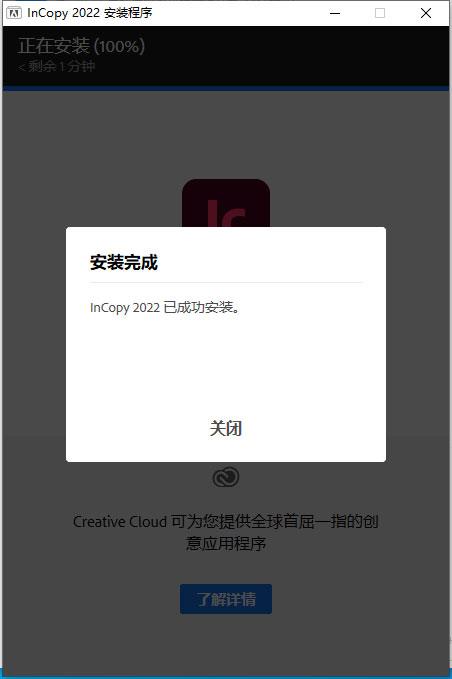
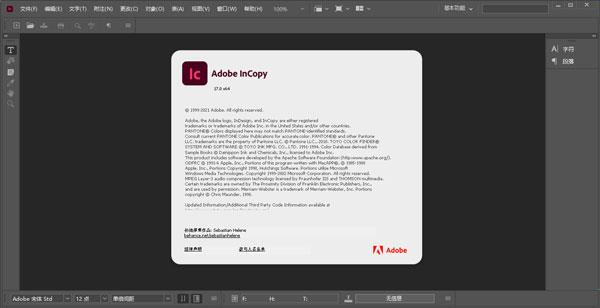
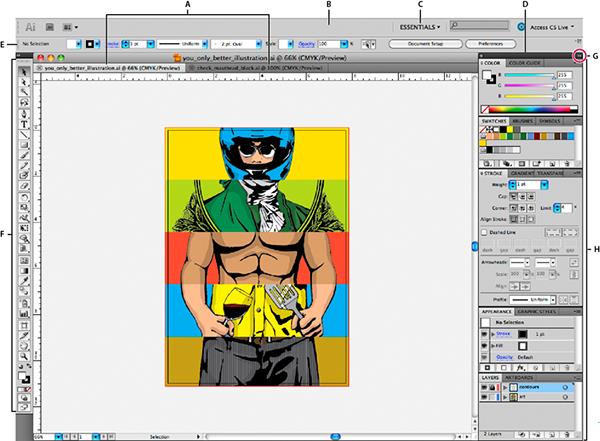
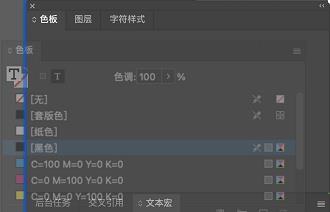

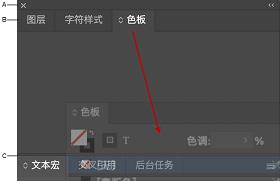


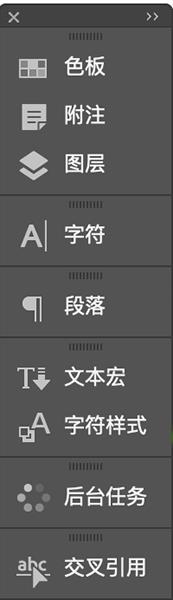
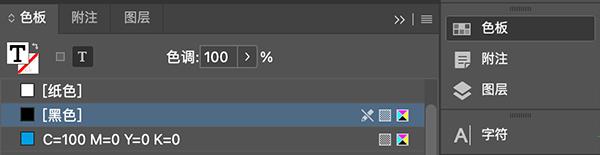
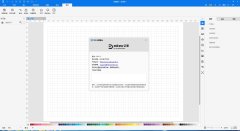 EDraw Max多国语言安装版(亿图图示专家) V11.1
EDraw Max多国语言安装版(亿图图示专家) V11.1 2022-12-01
2022-12-01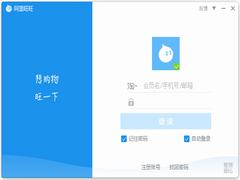 阿里旺旺买家官方安装版 V9.12.05C
阿里旺旺买家官方安装版 V9.12.05C 2023-01-10
2023-01-10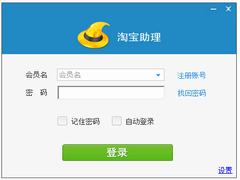 淘宝助理官方安装版 V6.2.3.0
淘宝助理官方安装版 V6.2.3.0 2022-11-23
2022-11-23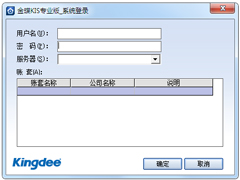 金蝶KIS专业安装版 V14.1
金蝶KIS专业安装版 V14.1 2022-12-30
2022-12-30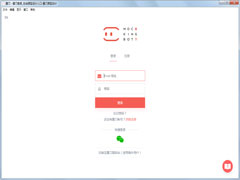 墨刀中文破解版(MockingBot) V1.1.9
墨刀中文破解版(MockingBot) V1.1.9 2023-02-08
2023-02-08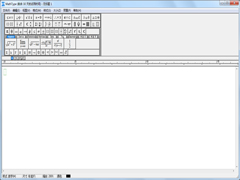 MathType中文安装版(公式编辑器) V6.9
MathType中文安装版(公式编辑器) V6.9 2022-11-01
2022-11-01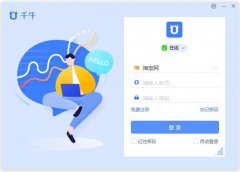 千牛卖家工作台官方电脑版 V9.3.2.0
千牛卖家工作台官方电脑版 V9.3.2.0 2022-11-15
2022-11-15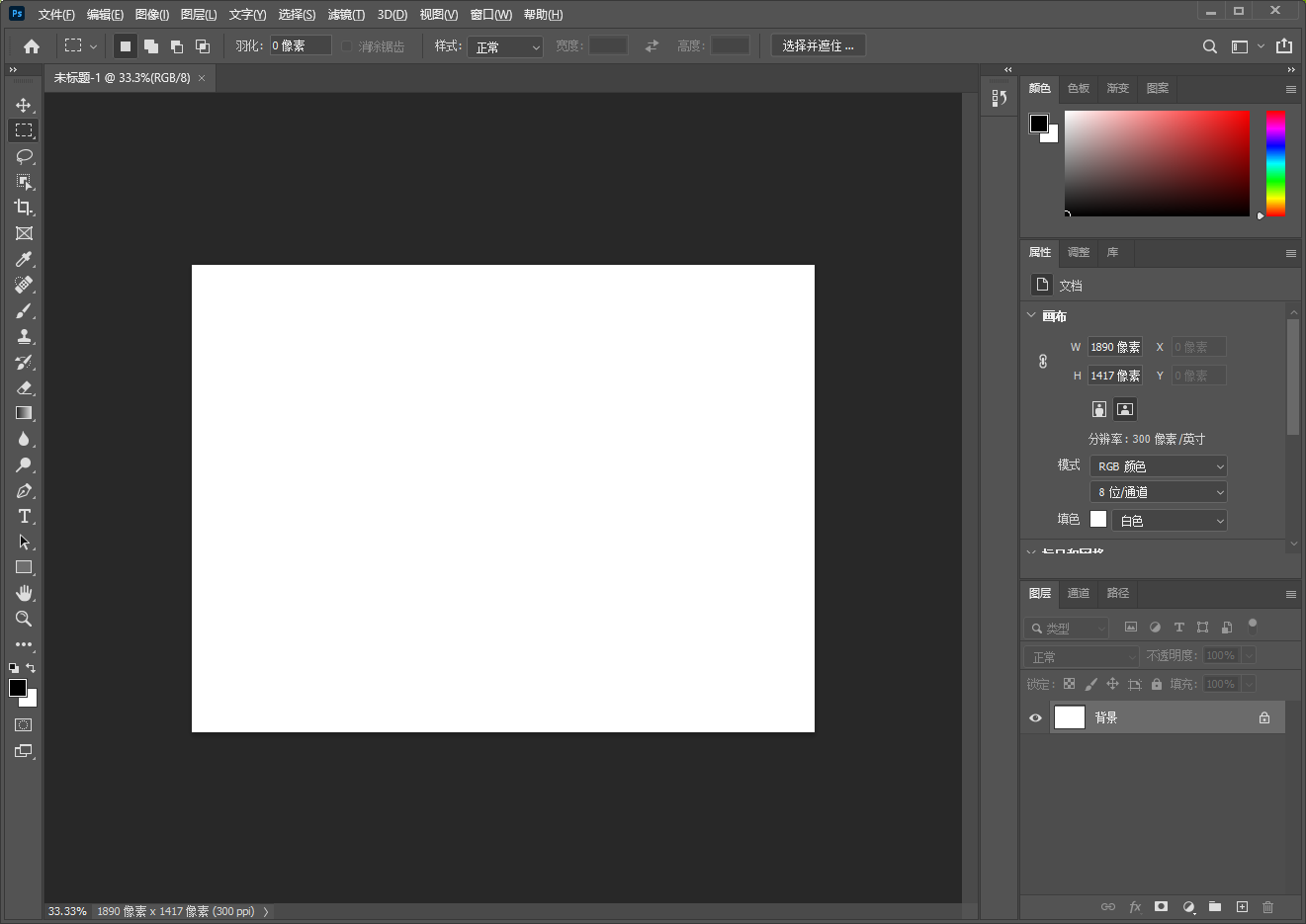 Photoshop 2021直装破解版 V22.5.8
Photoshop 2021直装破解版 V22.5.8 2023-02-13
2023-02-13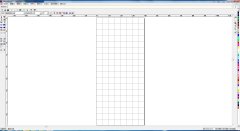 刻绘大师官方安装版 V1.0.0.1
刻绘大师官方安装版 V1.0.0.1 2023-01-13
2023-01-13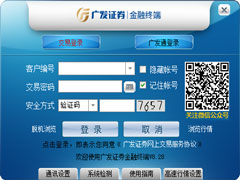 广发证券金融终端官方安装版 V8.28
广发证券金融终端官方安装版 V8.28 2022-12-23
2022-12-23